
|

|

|

|

|

|

|

|

|

|

|

|

|

|

|

|

|

|

|

|

|

|

|

|

|

|

|

|

|

|
 |
|
|
|
|
Mailing List
|
|
By Joining the mailing list you will be notified of site updates.
|
|
Show Your Support For
This Site By Donating:
|
|
|
|
|
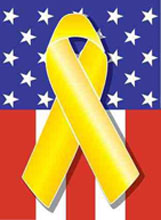
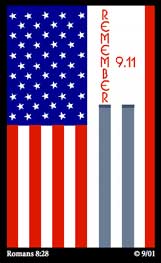
|
|
|
|
|
|
 This article describes the basic functionality of the remote desktop protocol (RDP). Using RDP is a great way to manage a windows server with a GUI interface. To see a flash video tutorial click here.
This article describes the basic functionality of the remote desktop protocol (RDP). Using RDP is a great way to manage a windows server with a GUI interface. To see a flash video tutorial click here.
RDP was first made available with special editions of Windows NT. Also called "terminal services," RDP is an easy way to manage a Windows server remotely. Terminal services as it's know in the services sections is native to Windows 2000 server, XP pro, and 2003 server. There are also 3rd party applications that offer the same functionality (PCanywhere, VNC, Citrix, etc). From my experience, using RDP works the best. PCanywhere seems a little slow and is quite a bulky install at over 100 MB. If you enable Terminal Services, I strongly encourage using a good password. The image below shows terminal services in the "services" section of Windows 2000.
Terminal services runs on TCP port 3389. In order to connect to a Windows Terminal Server, you will need the remote desktop connection software. If you are using XP, it is built in, for 2000 or older versions of Windows, you must install it. You can download it here. Connections can be made my computer name of IP address. I have found that sometimes accessing the machine by IP will get you connected a little faster. The image below shows the RDP client software prompted with an IP address.
The images below show the RDP login screen and a standard RDP session. The login screen doesn't appear any different than it would locally. You will also notice the standard Windows session isn't any different except the start menu reads "Windows Terminal."
The image above shows the desktop after login through terminal services. Notice that although this machine is running Windows 2000 Advanced Server, the start button reads Windows 2000 Terminal. The functionality within an RDP session is generally the same. Cut and copy commands will be executed on the remote machine. You cannot copy files from the remote machine and paste them to your workstation. By default, using the "Control + Alt + Delete" combination will bring up the task manager of your workstation. To access the task manager on the remote machine, you must go to Start -> Settings -> Windows Security. You can change this setting on the RDP client but I have found you are better off with the default setting. See the image below:

Contact Us
NOTE: this form DOES NOT e-mail this article, it sends feedback to the author.
|
|
|
|
|
|
